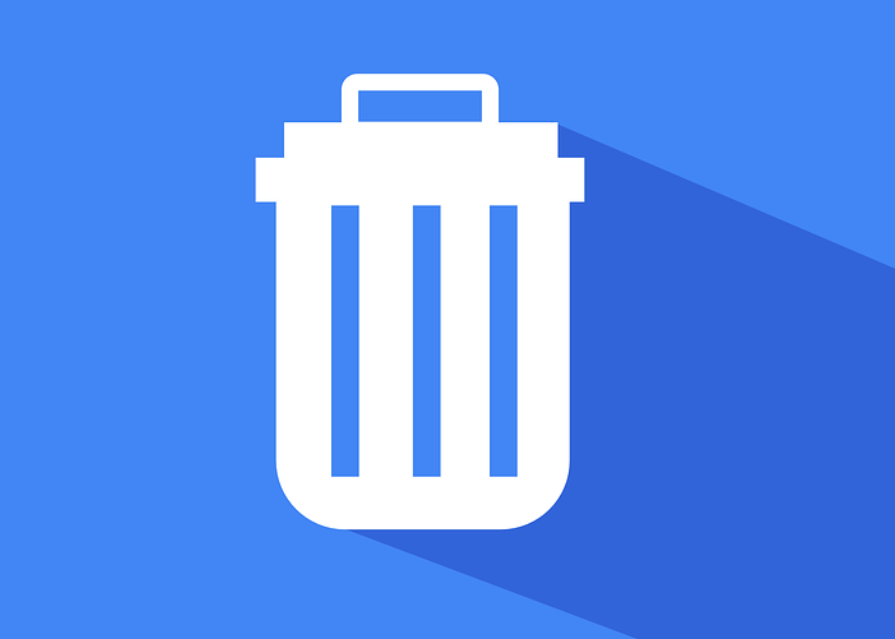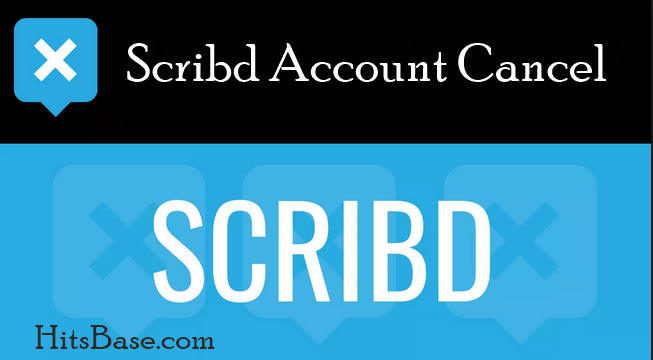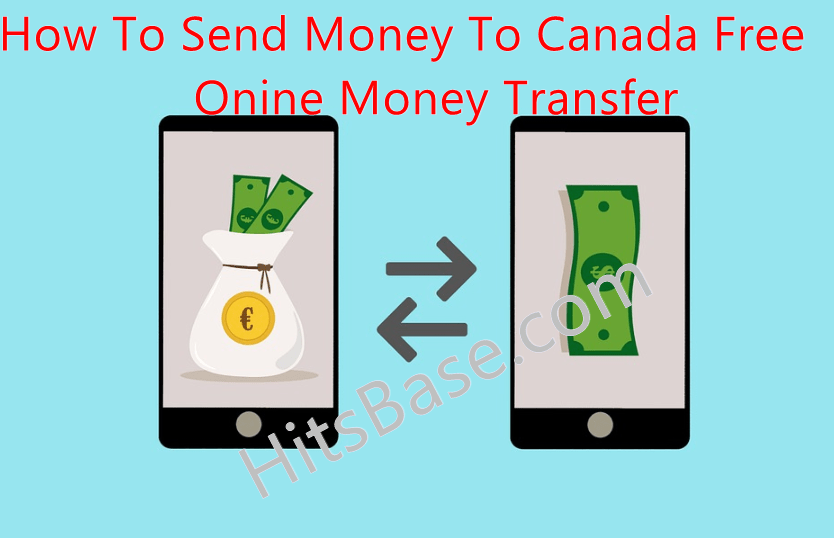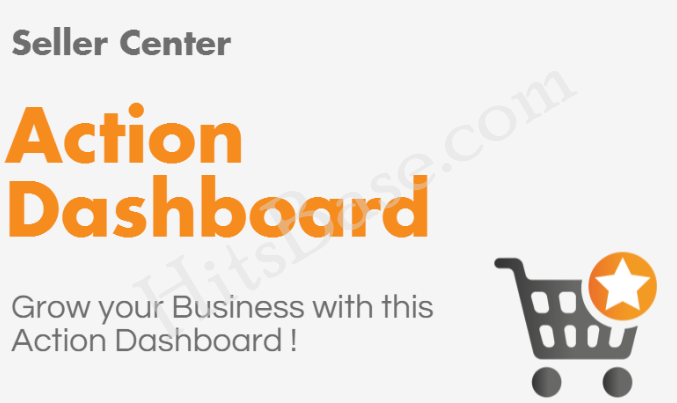How to Create a Youtube Channel – Easy Guide
How to Create a Youtube Channel:- Today, we shall be teaching you guys how to create and manage YouTube Channel, so as to market your goods and service to over 1.8 billion people in the world today at any point in time at the comfort of your home or office.
YouTube Channel is an official video channel for spotlighting videos and events on YouTube. As a channel owner, you can add videos, links, and info about yourself or your channel for visitors to explore.
Meanwhile, below are the steps and procedures on how to create and manage a Youtube Channel on your mobile and PC to grow your brand and make money online.
Steps to Create a Youtube Channel
1. Create a Google account or better still log in your account is you already have one.
2. Visit YouTube official home page @ https://www.youtube.com/
3. Navigate your mouse to the right side of the page..
4. Click on CREATE a CHANNEL button.
5. Choose the type of channel you want to create. A personal channel or a brand channel.
6. And click on the CREATE button to move over to the next stage.
7. Once that is DONE your YouTube Channel ‘Your Name’ has been created.
8. Upload a profile picture that you would love to be on your Youtube Channel.
9. Give your viewers a brief description of your channel at the box provided below.
10. Add links to your sites or social media platforms like Facebook, Twitter, Instagram, and a lot more.
11. Click on ‘SAVE AND CONTINUE’ button.
12. Now, it’s time to verify your YouTube Channel channel. So, go up again to your profile picture icon and tap on it.
NOTE: Your account verification is to unlock different features for your channel to do well.
13. Go down to settings in the drop-down. And click on it.
14. Next, click on Status and Features.
15. All the things you see on this page are the features you are going to unlock for your channel. So, we begin by verifying your account.
16. Click on ‘Verify’. This is at the top left of the page.
17. Here, select your country and choose how you would like YouTube to deliver the verification code to you.
- Either via a Text message or an automated voice call message.
- Enter your phone number. If you choose to receive it via the Text me the verification code option.
18. Enter your verification code in the field space.
19. Now your account has been verified. Click continue.
20. Finally, your account is ready of use.
How to Use YouTube’s Video Editor
YouTube’s video editor is an extremely basic editing tool, but it can still let you trim clips out of any part of your video, so read on to learn how to chop up your videos right in the video platform.
1. Sign in to YouTube Studio.
2. From the left menu, select Videos.
3. Click the title or thumbnail of the video you’d like to edit.
4. From the left menu, select Editor.
Trim the start or end of your video
1. Select Trim. A blue box will appear in the editor.
2. Click and drag the sides of the blue box. Stop when the box is covering the portion of the video that you’d like to keep. Anything not in the box will be removed from the video.
3. To check your edits, select Play.
4. Click Save.
Take out a section of your video – How to Create a Youtube Channel
1. Select Trim. A blue box will appear in the editor.
2. Click in the blue box at the beginning of the section you’d like to remove.
3. Select Split.
4. Click the white bar that appears, and drag it to the end of the section you’d like to remove.
5. To check your edits, select Play.
6. Select Save.
How To Grow Your YouTube Channel on Facebook – How to Create a Youtube Channel
Here are the tips on how to grow your YouTube subscribes with your Facebook account.
1. Create a Facebook page for your YouTube channel.
2. Share your YouTube videos to your fan page.
3. Join some large YouTube community channel groups on FB and post your video link daily in groups.
4. You can also share your videos with your friends & family members to gain subs and views.
5. Use Facebook ads to promote your content and grow your channel.
Ways to enhance your channel
1. Optimize your description
YouTube gives you a space on your channel to write a little about your brand and the content you share on YouTube. The description is limited to 1,000 characters, so you have a little room to be creative here.
The copy in your channel description won’t just appear on your channel page. It’s indexed by search engines and can also be featured across YouTube in suggested channel categories and search results. A good tactic is to include some relevant keywords and CTAs within the opening lines of your description.
And be especially mindful of the first 100-150 characters. Depending on where the description appears, the remaining text could be truncated.
Here’s an example of a great YouTube channel description from Vox:
2. Add links to your channel
We briefly mentioned channel links earlier in this post. You can have up to five links appear in your channel’s banner. The first link will appear expanded (see screenshot below), and the remaining links will show up as icons.
I’d love to share with you how to add these links in four super-quick steps:
1. Click the “Customize Channel” button on your channel’s homepage.
2. Then click on the gear icon in the upper-right corner, just beneath your cover art.
3. You’ll see a Channel Settings lightbox appear. Here you need to toggle on the option labeled “Customize the layout of your channel”:
4. Now that you’ve enabled customizations on your channel, pop back to your channel homepage and you’ll now see the option to “Edit Links” under the settings menu on your cover art.
5. Click the “Edit Links” option and you’ll then be taken to the “About” section of your channel. Here you’ll have the option to add links and choose how many are displayed over your cover art.
3. Add a channel trailer
As soon as visitors land on your channel, you want to give them a picture of the type of content your channel covers and why they’ll want to subscribe and check out your videos. A channel trailer is the perfect way to do this.
A short, to-the-point channel trailer can be a great way to introduce people to your content. A channel trailer should grab attention as soon as it starts and also represent the type of content you create on YouTube.
It’s also important to think about the description you add to this video as it features prominently on your channel homepage.
(These trailers only appear for people who are not yet subscribed to your channel.)
Here is a look at where this trailer appears on your channel homepage. Note how the video is at left and the title and description appear to the right? That’s a lot of prime real estate!
4. Add your contact details (email address)
If you’re using YouTube as a business or a creator, it can be great to have your contact details on hand for anyone who is interested in your work. YouTube has a section on each channel profile for you to list your contact details for business inquiries.
This can be found under the “About” section of your channel. To find it, go to your channel homepage, click “About” from the navigation and then scroll down to “Details.” Here you’ll see the option to share your email address.
How To Customize YouTube Channel After YouTube Channel Sign Up
- Log in to YouTube.
- Under your profile picture at the top right, select Your channel.
- Click Customize channel.
- Use the drop-down menu next to your name to view your channel as Yourself, a New visitor, or a Returning subscriber.
- Use the tabs to preview your channel:
- Home: This tab is what your audience sees when they visit your channel. They can view a feed of your activities or preview different sections of your customized layout.
- Videos: Use this tab to see a list of all uploads publicly available for subscribers or all the videos you’ve publicly liked. You can sort by most popular or date added.
- Playlists: This tab is a list of all the playlists that you’ve created.
- Channels: This tab shows the channels you’ve subscribed to.
- Discussion: If you’ve turned on the discussion tab, it will display comments left on your channel.
- About: Use this tab to add a channel description, location, contact info, and custom links.
You can overlay up to five of these links on your channel art as shortcut icons.
- Featured channels: Feature other owned channels or creators.
How to Upload Videos to YouTube with an Android Phone
Using the YouTube Android app that you’ve downloaded or already have on your phone, you can upload YouTube videos by recording a new video or selecting an existing one. See the steps below.
- Sign in to your channel on the YouTube app.
- At the top of the app, tap the camera.
- Record
a new video or select an existing video from your gallery.
- Add a title (max 100 characters) and description (max 5,000 characters) to your video.
- (Optional) Use enhancements:
- Add a filter
to your video.
- Trim your video by dragging the edges of the white box beneath your video.
- Add a filter
- Select “Yes, it’s made for kids” or “No, it’s not made for kids” to choose your audience. If you aren’t sure, check out this Help Center article.
- Tap UPLOAD to publish your video.
Sometimes we begin uploading your video while you’re recording the video. We never publish a video without your consent.
How to Monetize Your YouTube Channel – How to Create a Youtube Channel
If you’re in the YouTube Partner Program, you may be able to earn money through:
- Ads
- Channel memberships
- Merch
- Super Chat & Super Stickers
- YouTube Premium
Turn on ads – How to Create a Youtube Channel
If your video meets our advertiser-friendly content guidelines, you can turn on ads. If you’re not sure your video is eligible, you can self-rate your content.
Choosing to turn on ads doesn’t mean that ads will automatically appear on a video. Before any ads appear, the video will go through a standard process including automated or human reviews to see if it meets our guidelines.
By turning on ads for videos on YouTube, you confirm that you have all the necessary rights to the visual and audio elements of those videos.
Some of these monetization features have different eligibility requirements. This article will tell you how to turn on each of these features if you’re eligible.
Turn on ads for individual videos
- Sign in to YouTube.
- Go to YouTube Studio.
- In the left menu, select Videos.
- Select a video.
- In the left menu, select Monetization.
- Choose the type of ads that you want to run.
- Click Save.
Turn on ads for multiple videos
Follow these instructions to turn on ads for multiple videos you’ve already uploaded:
- Sign in to YouTube.
- Go to YouTube Studio.
- In the left menu, select Videos.
- Select the grey box on the left of the video thumbnail for any video you want to monetize.
- Click the Edit dropdown in the black bar above your video list > click Monetization.
- Click On in the monetization dropdown.
- To change ad settings in bulk: Click Add edit.
- Click Update videos > check the box next to “I understand the consequences of this action” > click Update videos.
READ MORE:- FREE Online Degree Programs in UK – Study in UK
Turn on channel memberships
Turn on memberships for your channel – How to Create a Youtube Channel
- On a computer, sign in to your Google Account.
- Go to the Memberships page.
- Click Get started and follow the on-screen instructions.
Turn on the merchandise shelf
The merchandise shelf allows some creators to showcase their official branded merchandise on YouTube. The merch shelf appears on some video pages of eligible channels.
Turn on the merchandise shelf for your channel
- Sign in to YouTube Studio.
- In the left menu, click Monetization.
- Click the Merchandise tab. You’ll only see this option if your channel is eligible.
- Follow the on-screen instructions to get your Teespring Store ID and link it to your YouTube channel.
Turn on Super Chat & Super Stickers
Super Chat and Super Stickers are ways to connect fans with creators during live chat. You can purchase Super Chats to highlight your message within live chat.
You can also purchase Super Stickers to see a digital or animated image that pops up in the live chat feed. How to Create a Youtube Channel FREE.
YouTube Studio – How to Create a Youtube Channel
- Sign in to YouTube Studio.
- In the left menu, select Monetization.
- In the menu at the top of the main dash, click Live chat > Get started and follow the on-screen instructions.
- Once you’ve completed all the instructions, you’ll see “Super Chat status is on” or “Super Sticker status is on” next to a blue toggle.
Turn on YouTube Premium revenue
You don’t need to do anything extra to turn on YouTube Premium revenue. If a viewer who is subscribed to YouTube Premium watches your content, you’ll get part of the fee they pay for YouTube Premium.
Every video you post (that meets our Community Guidelines) is eligible for YouTube Premium revenue. Learn more about YouTube Premium.
Make use of our comments box right below if you face any issues while on it. Good luck…