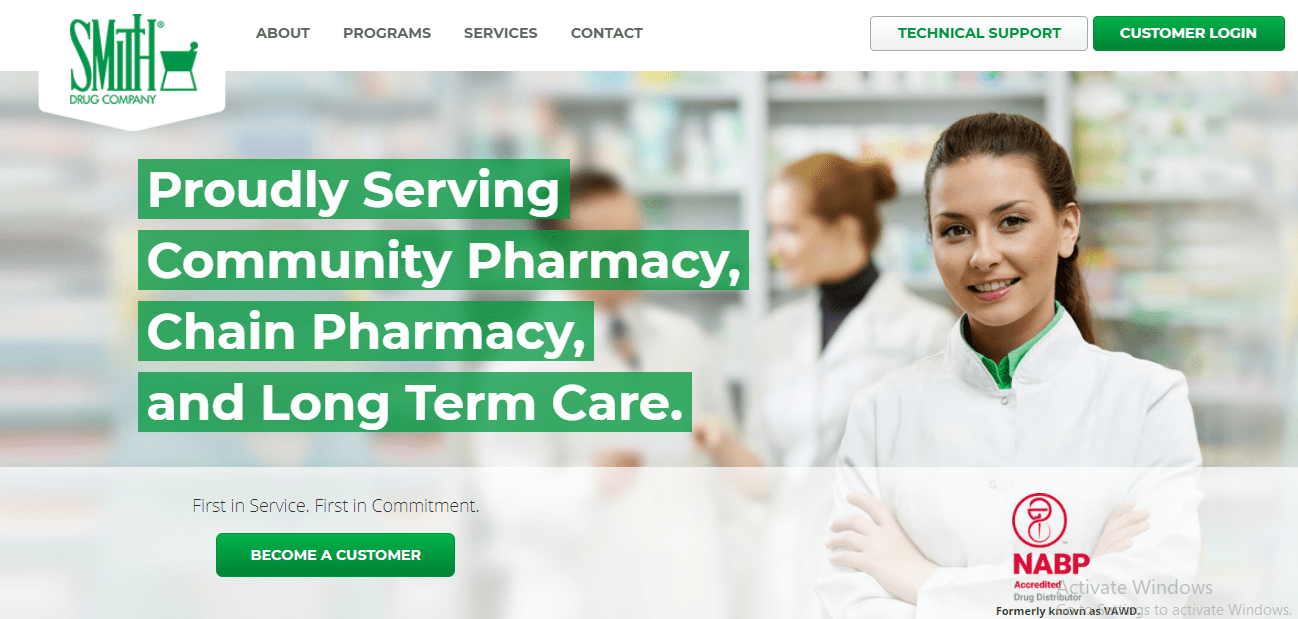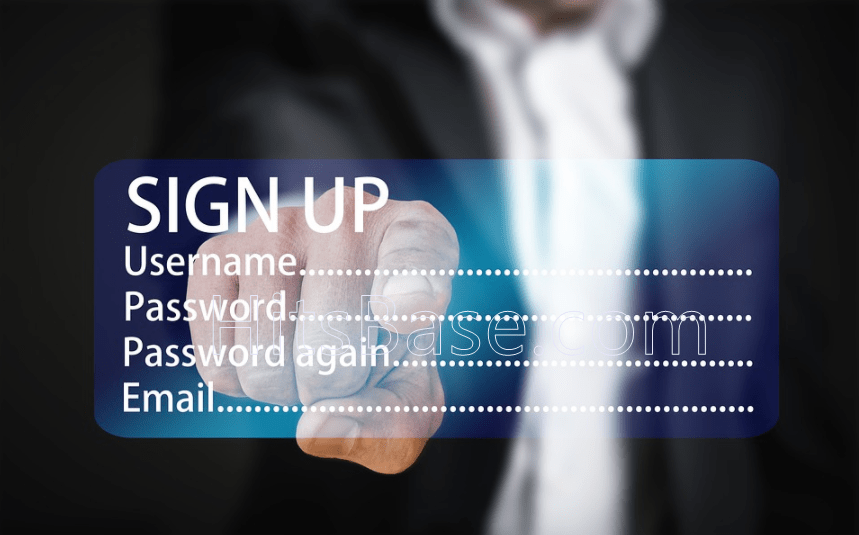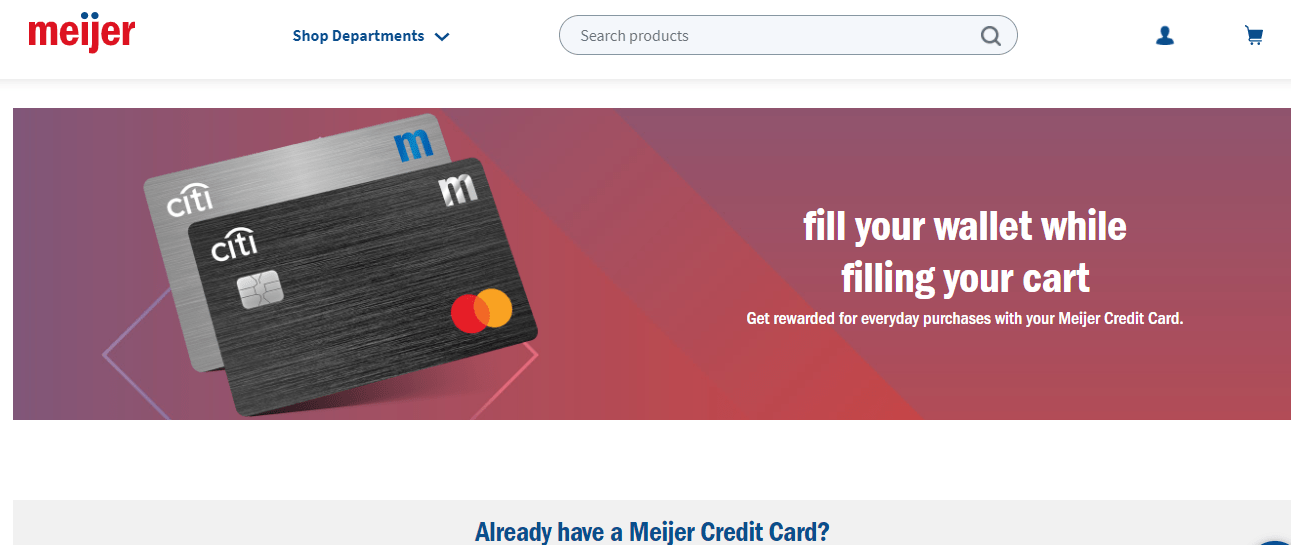Outlook Login: Create Outlook Account – www.Outlook.com
Outlook Login: Create Outlook Account:- Outlook is a leading and first mail service that lets its users send and receive messages. The messenger helps millions of users connect all their email accounts, calendars, and files in one convenient spot.
Switch between your emails and calendar to schedule your next meeting or share your availability with just a few taps. Email a document from your Files list and attach it easily.
Microsoft Outlook provides seamless inbox management that enables you to work on the go. Outlook includes Word, Excel and PowerPoint integrations to help you manage and send files without hassle.
Customise email and calendar tools so you can stay on top of your busy day. Organize tasks, your inbox, schedules and more – everything you need is only a tap away.
Meanwhile, it has come to our knowledge that many mobile users find it very difficult to Create Outlook Account or even to login accounts.
So that is the major reason why we have deemed it necessary to composes these articles but before then here are the major features of Outlook Account.
Unique Features of Outlook Account
One Place – Email, Calendar, Contacts & Files
- Email, calendar, contacts, and files are all together in one place.
- Calendar and file access right from your inbox.
- Features to work on the go, like Word, Excel, PowerPoint, and OneNote integrations.
- Microsoft Office documents are accessible from Outlook, stored locally or on OneDrive.
Organized – Email & Day Planner Management
- Outlook helps you stay on top of your day with the customized calendar and email tools.
- Email inbox management displays your most important messages first and enables swipe gestures and smart filters.
- Use as a day organizer & share calendars to easily coordinate schedules.
- Schedules of your favorite sports & TV shows through Bing calendars.
Intelligent – Calendar & Inbox Organizer
- Outlook tools anticipate your needs to help you stay focused.
- Email manager highlights actions for you through @mentions.
- Calendar automatically updates with travel, bill payment, and delivery information.
- Focused inbox keeps important emails and conversations front and center.
- Email organizer group same subject emails for easier tracking.
Secure – Safe Email Management & Spam Protection
- Microsoft Outlook protects your information with enterprise-grade security.
- Email management with built-in protection against viruses and spam.
- Outlook has advanced protection to keep your messages safe from phishing attacks and other online threats.
- Microsoft’s enterprise-grade security and privacy keeps your email, calendar, contacts, and files safe.
Now, that you have read and noted some of the unique features of Outlook Account, here are the steps and procedures on how to Create an Outlook Account or Outlook Login Account on your own without necessary meeting any one of assistance.
Steps to Outlook Sign Up – Create Outlook Account
- Logon to https://outlook.live.com
- Click on ” Create Free Account ” button.
- Enter your New Email Address, e.g mylifesbeeservice@outlook.com
- Add the password you would like to use with your account.
- Fill in your personal details on the space provided below; which includes your first name and surname.
- Select your Country/region and most importantly your date of birth.
- Protecting your personal information by adding a number to your Outlook.com account.
- Answer the captcha at the bottom, which is the standard one to ensure you are not a robot.
- Agree to the terms and conditions, you have now successfully signed up for an Outlook.com account.
- Once all this is done your account will be ready for use.
Meanwhile, now that you have an Outlook Sign Up Account on your own, believe me, that to Outlook Login is also as simple as A, B, C all you have to do is to follow this lead down procedures to Login Outlook Account at any point in time.
Steps to Outlook Login: Create Outlook Account
- Visit: https://outlook.live.com
- Click on the” Sign In ” button.
- Enter your Email address, Phone number, or Skype.
- Add your password on the space provided below.
- Click on the OK button to access the account.
How to Protect your account and devices from hackers and malware
No one wants to become compromised by hackers or malware. Use this guidance to help you protect your accounts and devices.
Protect your accounts – Outlook Login: Create Outlook Account
It’s important that you protect your accounts whether it’s a personal account such as a Microsoft account, or a work or school account someone in your organization created for you.
Take precautions with sensitive info
Don’t send emails that include sensitive information such as passwords, credit card numbers, passport numbers, or other government issued identification such as a social security number or other tax related identification.
Watch out for scams – Outlook Login: Create Outlook Account
Watch out for phishing attacks which try to trick you into providing sensitive information, or clicking a malicious link or attachment.
Some examples of phishing scams look like messages from what appears to be a legitimate source such as a bank or an official looking institution.
The message invites you to sign in with your email address and password, but it’s actually a fake website. Other scams look like emails from someone you know which asks you to click a link or open an attachment.
Phishing messages usually have links or attachments. When you click the link in the message or open the attachment, your computer can become infected or an attacker can gain access to your content.
If you receive an email that looks even slightly suspicious, do the following:
- Hover over the link and look for the name of the actual website the link is sending you to. Make sure it’s what you expect and not misspelled.
- Search for the legitimate website instead of clicking a link in the message.
- If you receive a message from someone you know, but it looks a bit unusual, it could means the sender’s email account and contact list was compromised. Contact the sender directly and describe the mail you just received and ask if it was legitimate.
Use two-factor authentication
Two-factor authentication (2FA), also called two-step verification, or multi-factor authentication (MFA) is an extra layer of security to ensure that only you are accessing your account.
When you set this up, any time you sign in to your account from an unrecognized computer or another device, or if you add your account to an app or a service for the first time, you’re prompted to verify that it’s okay.
The verification message can be sent via an authentication app such as the Microsoft Authenticator app on your smartphone, a text message, an email sent to an alternate address, or a phone call that requires you to enter a pin.
- If your work or school accounts are using Microsoft 365, your Microsoft 365 admin or IT department may have enabled this for all accounts in the organization. If so, you’ll be prompted to take this extra step. Set up 2-step verification for Microsoft 365.
- For a personal Microsoft account, you can set this up yourself and indicate your preferred verification method. For example, you can request verification from an authentication app such as the Microsoft Authenticator app, a text message, or an alternate email account.
Protect your password – Outlook Login: Create Outlook Account
- Don’t use the same password for all your accounts.
- Make sure your password is strong and avoid using actual words. The current recommendations for strong passwords include at least 12 characters, a combination of upper and lowercase letters, at least one number from 0-9, and a symbol.
Tip: Third-party online services are available to help you generate and remember unique passwords for sites you visit regularly.
Protect your phone or tablet
- Only run and install apps from a legitimate source such as the app store for your device.
- If you’re using Microsoft 365, use Microsoft apps which work better with Microsoft 365 and are more secure.
- Keep your devices, and any software or mobile apps you’re using up-to-date. Many of the updates you receive are security fixes so be sure to install operating system updates, and any software or app updates.
Protect a computer running Windows
Turn on BitLocker device protection
Bitlocker protects data when devices are lost or stolen. BitLocker Drive Encryption provides full disk encryption on Windows 10 PCs.
If the device is lost or stolen unauthorized users can’t gain access to files on the protected drives, including files synced from OneDrive for Business.
Protect your PC with Windows Defender
When you start up Windows 10 for the first time, Windows Defender is on and actively helping to protect your PC by scanning for malware (malicious software), viruses, and security threats.
Windows Defender uses real-time protection to scan everything you download or run on your PC. Windows Update downloads updates for Windows Defender automatically to help keep your PC safe and protect it from threats.
Turn on Windows Firewall
You should always run Windows Firewall even if you have another firewall turned on. Turning off Windows Firewall might make your device (and your network, if you have one) more vulnerable to unauthorized access.